UPDATE: the new versions of the Amazon Flex app for iOS (iPhone) now have a separate refresh button – therefore swiping is no longer necessary and the tips below are likely not applicable to you. See here for the latest on auto refresh.
Are you tired of swiping all day on the Amazon Flex app to refresh so that you can try to grab a delivery block? Even those of us who are regularly getting blocks will get tired of swiping. If only there was a way to magically refresh the offers page without tiring out your fingers! If you are on iOS (iPhone), keep reading to learn how you can refresh your offers page without having to swipe each time!
Overview
What we will use is an accessibility feature in Apple’s iOS called “Gestures.” Gestures are tapping or swiping motions that can be pre-recorded into the phone, and can be recalled at a later time by a simple tap. Below is a step by step guide to showing how you can use Gestures to pre-record a swipe motion. Then, once you are in the Amazon Flex app, all you need to do is tap the offers page to activate the pre-recorded swiping motion.
Step 1: Go to Settings -> General
From your home screen, click on Settings (the gear icon), and then scroll down to General. You will then see the following options:
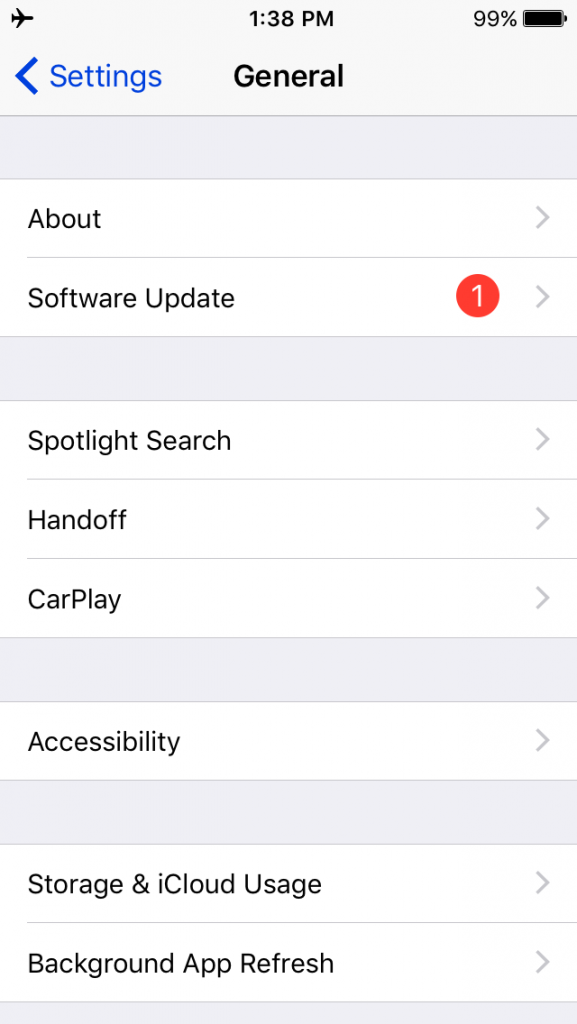
Step 2: Next, go to Accessibility -> AssistiveTouch
The Accessibility option should be about halfway down the page. After selecting Accessibility, you will see a variety of menus and options. Scroll down until you see a section titled INTERACTION, and the menu option for AssistiveTouch.
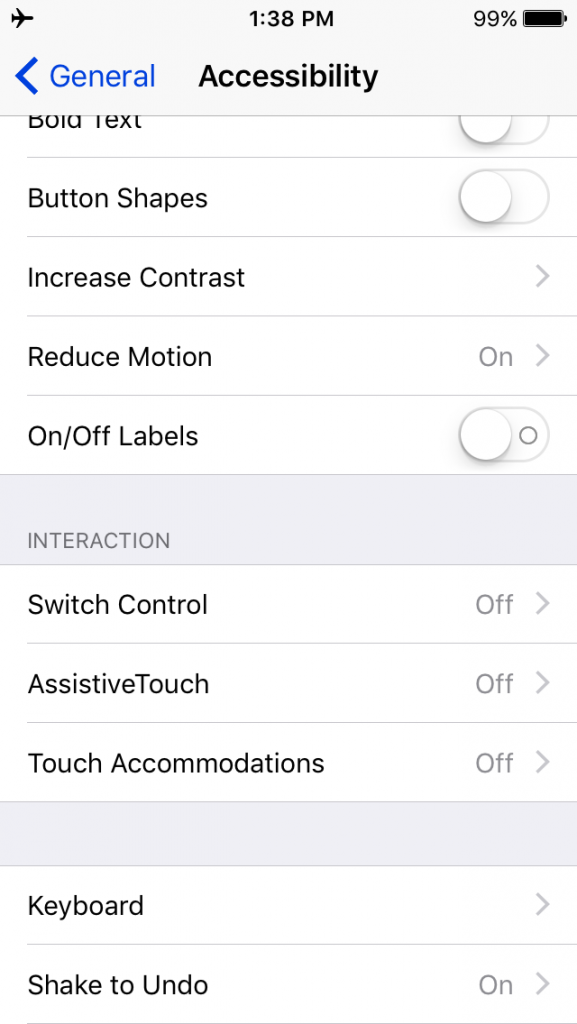
Step 3: Enable AssistiveTouch and create a new Gesture
After opening the AssistiveTouch menu, if it is not yet enabled, click on the toggle button to enable AssistiveTouch. Then, under CUSTOM GESTURES click on “Create New Gesture…”
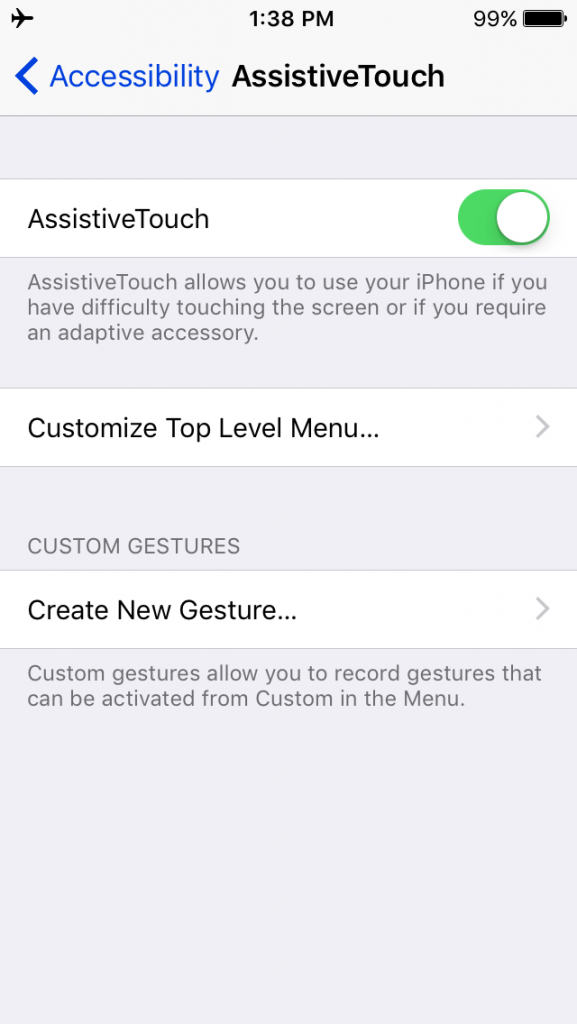
You will then see the following screen:
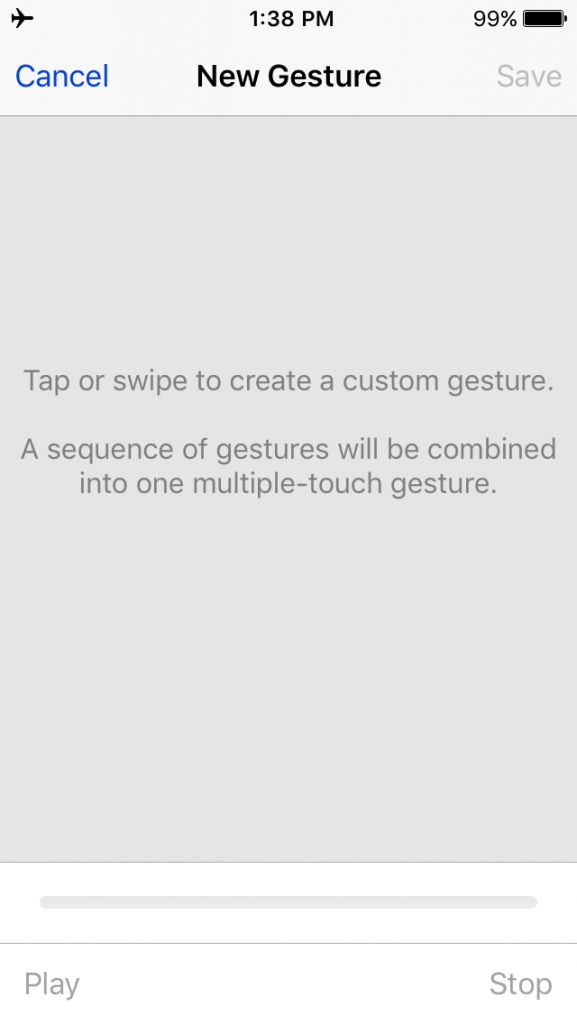
Simply make a quick swipe down the center of the screen, just as if you are swiping to refresh in the Amazon Flex app. You should see your swipe recorded in light blue as you see below. Tap on “Save” at the top right of the screen.
Create a name for the gesture you created. Something like “Swipe down” would be a fine.
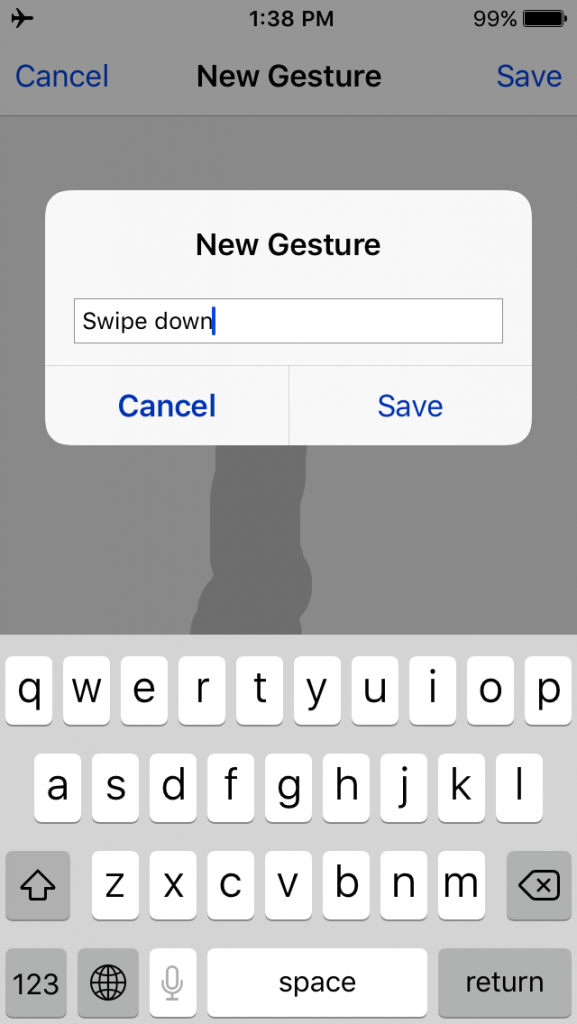
If you were successful, you should now see the new gesture show up under CUSTOM GESTURES in the AssistiveTouch menu screen. If not, repeat the steps outlined here and try again.
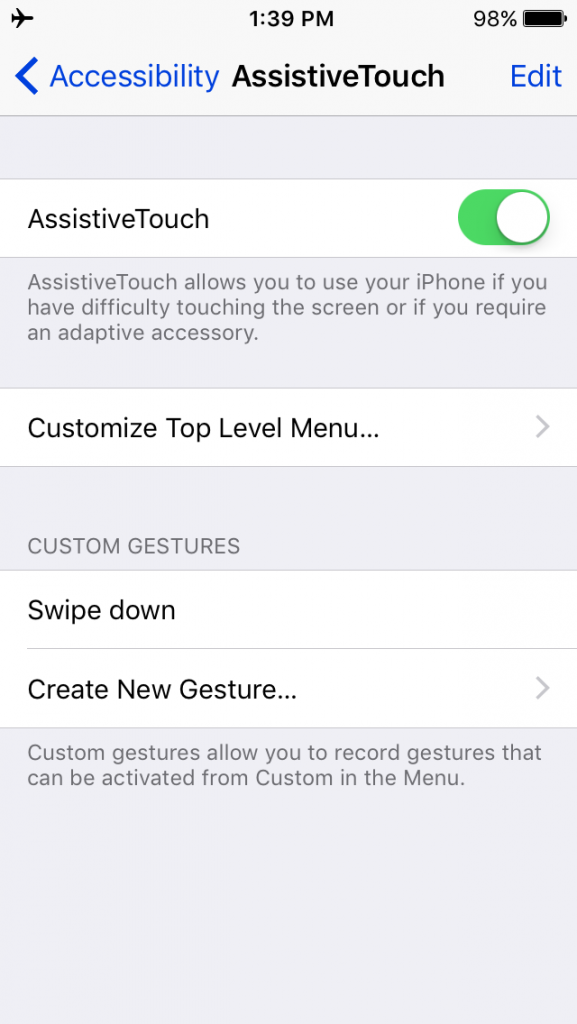
Step 4: Using your new gesture to refresh the Amazon Flex app
Now that you have a custom gesture, you can now use it in the Amazon Flex app to refresh available offers.
First, open the Amazon Flex app to the offers screen. Then, click on the white circle with a dark grey square border that now appears on your screen. You will then see the following options.
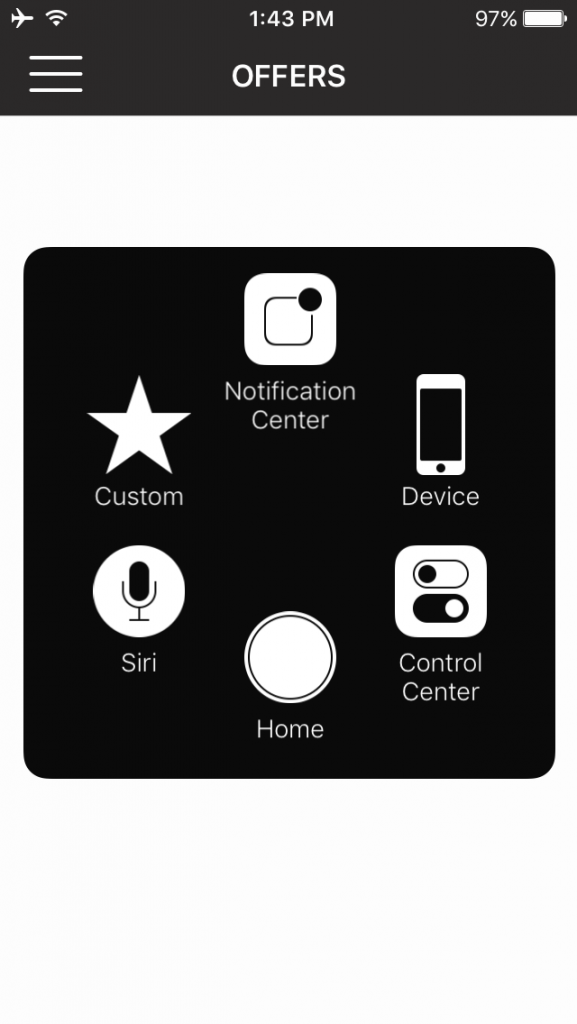
Then, tap on Custom (the star icon). You will see the options for Pinch, Double Tap, and the custom gesture you just created (Swipe down). Tap on the new gesture you created (Swipe down).
You will now see a grey circle appear on the screen. This means that AssistiveTouch and the custom gesture are working. Now, instead of swiping like before, simply tap anywhere near the center of the screen. The custom gesture will automatically swipe for you, and refresh the offers page!
Warning: if you do see an available delivery block, do not tap on it as you normally would, as this will activate the swipe gesture and prevent you from actually selecting and accepting the available delivery block. Instead, double tap the available delivery block to select it. The custom gesture will be disabled automatically.
If you would like to deactivate the custom gesture, simply click on the home button. To completely turn the feature off and remove the white circle (which can get annoying especially when using other apps), go to the AssistiveTouch menu option (step 3 above) and turn it off.
Although not completely automatic, this method saves you from making an entire swiping motion and requires just tapping to refresh the available offers page. Many of us drive for Amazon Flex full time, and this could save you a lot of time and sore fingers!


